ログイン方法
-
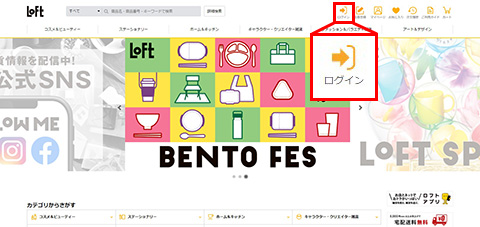
1. サイトトップ画面の「ログイン」を押下します。
-
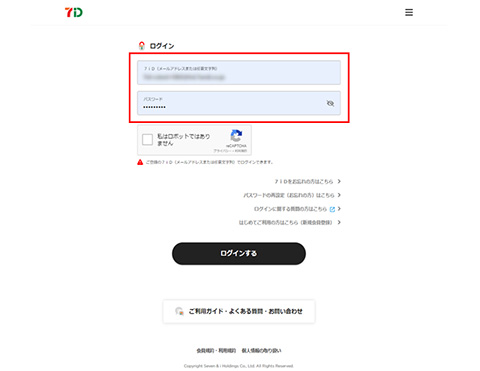
2.ご登録いただいている7iD(ログインID)とパスワードを入力します。
ご登録済みの7iD(ログインID)とパスワードにてログインしてください。
7iDをお忘れの方は「7iDをお忘れの方はこちら」を押下し、手続きに沿って7iDをご確認ください。
パスワードをお忘れの方は「パスワードの再設定(お忘れの方)はこちら」を押下し、手続きに沿ってパスワードを設定してください。
-
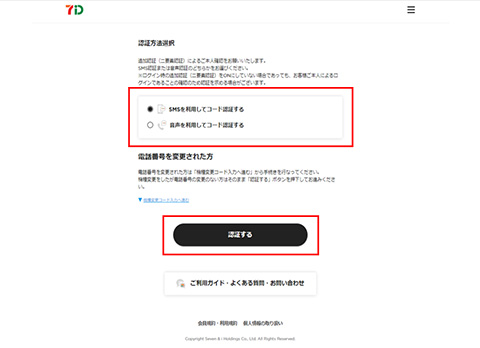
3.〈二要素認証の設定がONの場合または設定がOFFでもご本人様確認が必要な場合〉
3-1.「認証方法選択」画面にて認証コードの受取り方法を「SMS」「音声」のいずれかにチェックを入れ「認証する」を押下します。
〇SMSを利用してコード認証する
〇音声を利用してコード認証する
認証用電話番号が未登録の場合、ご登録いただいているメールアドレスで追加認証(二要素認証)を求める場合がございます。
-
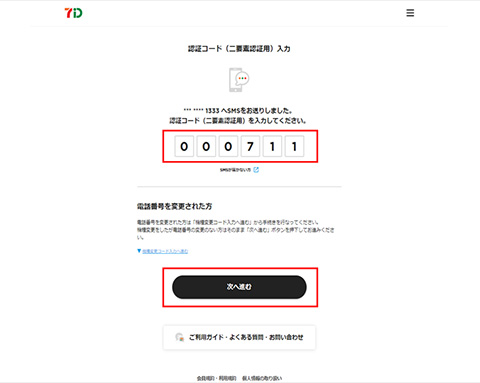
3-2.「認証コード(二要素認証用)入力」画面にて「SMS」または「音声」のいずれかで受け取った認証コード(二要素認証用)を入力し「次へ進む」を押下します。
〈ご注意〉
- 認証コードは一定の有効期限があります。
- 期限を超えた認証コードは無効となります。
-
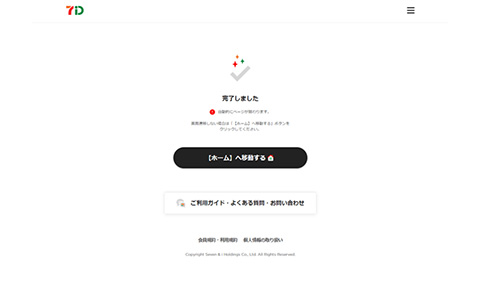
3-3.「完了しました」画面へ遷移したらログイン完了です。
-
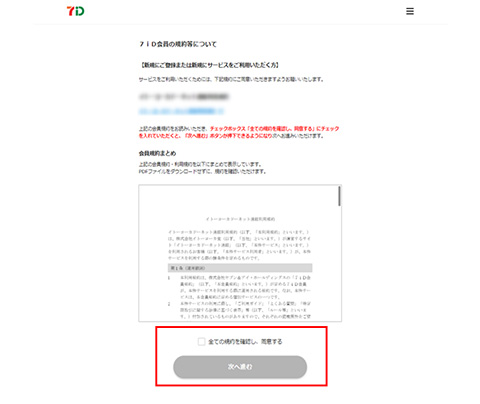
4.7iD会員の規約等についてが表示される場合、各種規約等を確認後、「全ての規約を確認し、同意する」にチェックを入れて、「次へ進む」を押下します。
- 7iD会員規約、ロフトネットストア利用規約が改定された場合、ログイン前に規約への再同意が必要になります。
ロフトアプリで会員登録済みの方のログイン方法
-
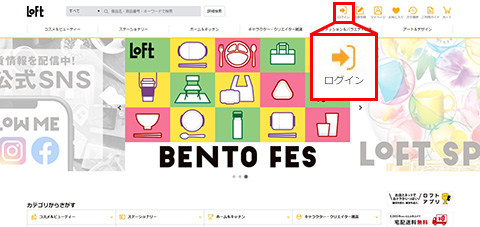
1.サイトトップ画面の「ログイン」を押下します。
-
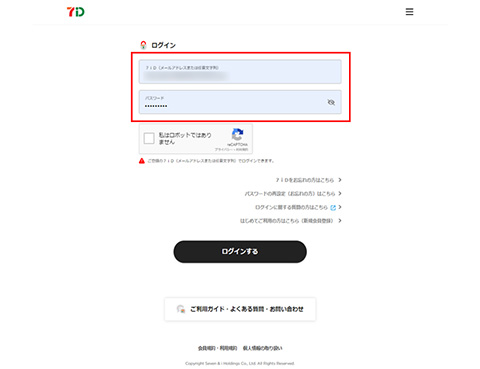
2.ロフトアプリで登録済みの7iD(メールアドレス)とパスワードを入力します。
- 7iDはご登録のメールアドレスです。
ご登録済みの7iD(メールアドレス)とパスワードにてログインしてください。
-
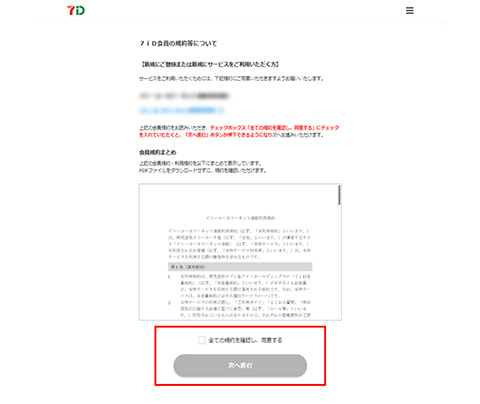
3.ロフトネットストアをご利用いただくための規約をよくご理解いただき、規約内容にご同意いただきましたら、「全ての規約を確認し、同意する」にチェックを入れ、「次へ進む」を押下します。
-
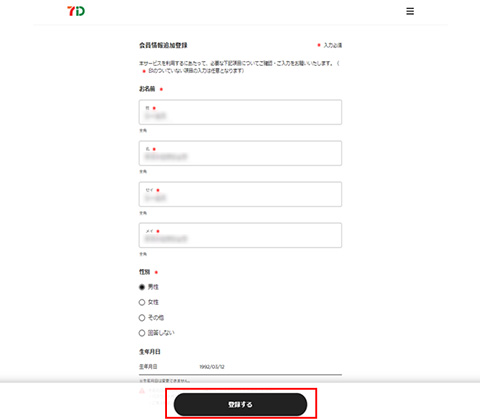
4.「会員情報追加登録」画面でお客様情報を追加登録し、「登録する」を押下します。
〈ご注意〉
「生年月日」はお客様ご自身では変更ができません。
お問い合わせフォームよりカスタマーセンターまでお問い合わせください。 -
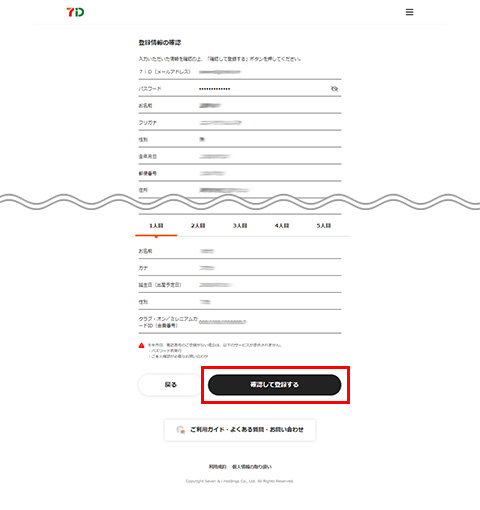
5.「登録情報の確認」画面でご登録内容を確認し問題がなければ「確認して登録する」を押下します。
-
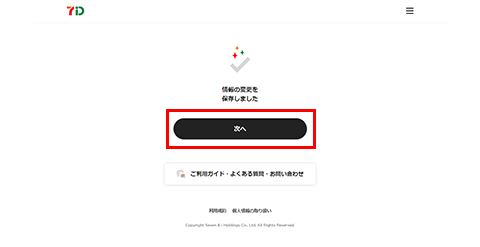
6.「情報の変更を保存しました」画面へ遷移したら手続きは完了です。
ロフトネットストアへのログインができます。
ID/パスワードを忘れた時の対処方法
〈7iDを忘れた場合〉
-
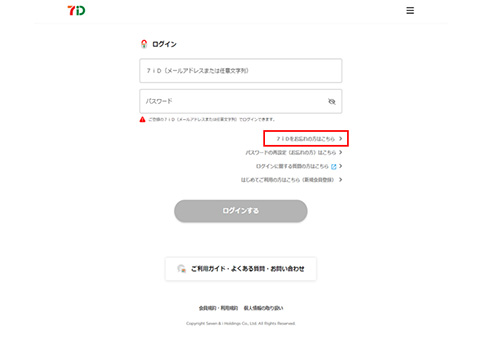
1.ログイン画面にて「7iDをお忘れの方はこちら」を押下します。
-
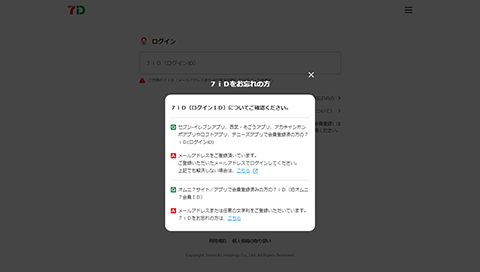
2.「7iDをお忘れの方」画面が表示されるため、画面下部の7iDをお忘れの方は、『こちら』を押下します。
-
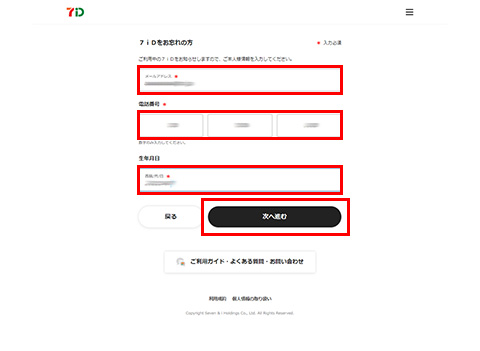
3.「7iDをお忘れの方」画面へ遷移します。
ご登録の「メールアドレス」「電話番号」「生年月日」を入力し「次へ進む」を押下します。
〈ご注意〉
- 入力した情報とご登録の情報がすべて一致した場合のみ、7iDをお知らせするメールが送信されます。
1つでも情報が異なる場合は、次の画面に遷移してもメールは送信されませんのでご注意ください。 - 携帯番号と固定電話番号の入力を間違えた場合もメールは送信されません。
メールが届かない場合は、それぞれの番号の入力をお試しください。
ご利用のメールサービスやセキュリティソフトの機能により迷惑メールフォルダなどに振り分けられている場合、メールは届きません。
お客様がご利用のメール設定画面より「@7id.omni7.jp」を受信できるドメインとしてご登録ください。 - 入力した情報とご登録の情報がすべて一致した場合のみ、7iDをお知らせするメールが送信されます。
-
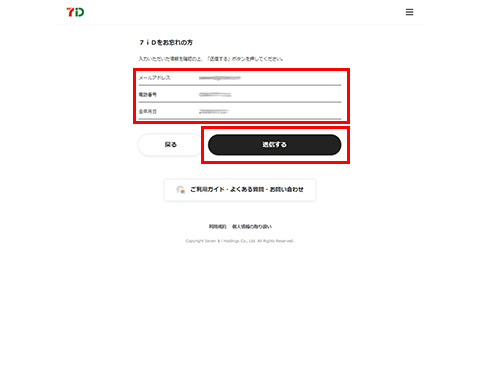
4.入力いただいた情報を確認のうえ、「送信する」を押下します。
ご登録いただいているメールアドレス宛に7iDの情報をお送りします。
-
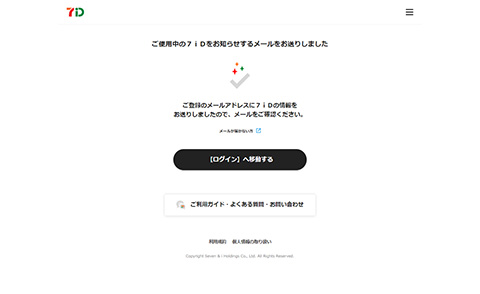
5.メールにて7iDの情報をご確認ください。
「【7iD】会員IDのご連絡」という件名でお客様の会員IDが記載されたメールが届きます。
〈パスワードを忘れた場合〉
-
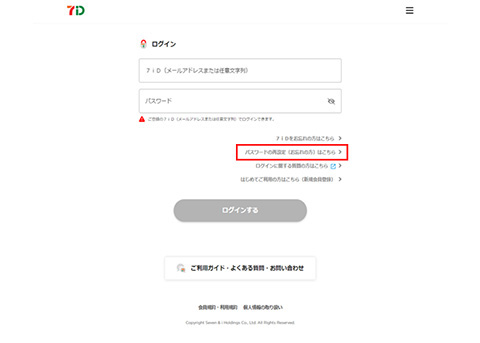
1.ログイン画面にて「パスワードの再設定(お忘れの方)はこちら」を押下します。
-
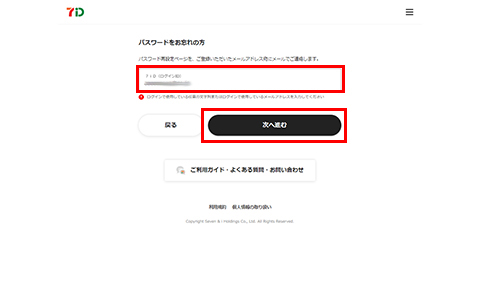
2.「パスワードの再設定(お忘れの方)」画面にてご登録の7iD(メールアドレスまたは任意の文字列)を入力し、「次へ進む」を押下します。
〈ご注意〉
- 入力した7iD情報とご登録の7iD情報が一致しない場合、次の画面に遷移してもメールは送信されません。
ログインで使用している任意の文字列、または使用しているメールアドレスを入力してください。 - ご登録のメールアドレスを変更しないまま、別のメールアドレスをご利用中の場合、メールはご登録のメールアドレス宛に送信されます。
別のメールアドレスをご利用中の方は、お問い合わせフォームよりカスタマーセンターまでお問い合わせください。
ご利用のメールサービスやセキュリティソフトの機能により迷惑メールフォルダなどに振り分けられている場合、メールは届きません。
お客様がご利用のメール設定画面より「@7id.omni7.jp」を受信できるドメインとしてご登録ください。 - 入力した7iD情報とご登録の7iD情報が一致しない場合、次の画面に遷移してもメールは送信されません。
-
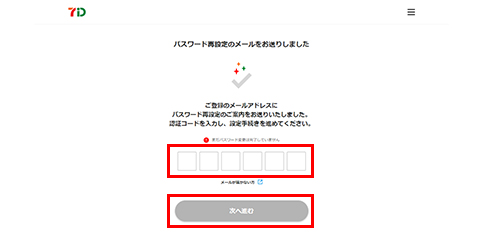
3.パスワード再設定メールに記載されている「認証コード」を入力し、「次へ進む」を押下します。
-
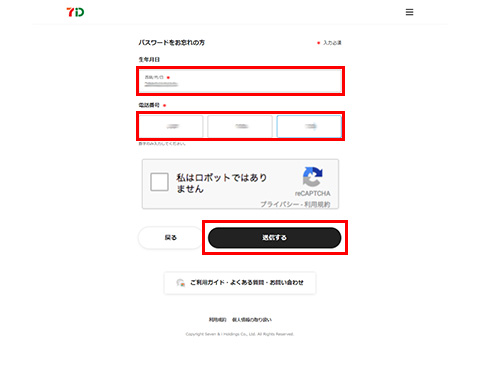
4.「パスワードの再設定(お忘れの方)」に遷移します。
ご登録の生年月日、電話番号を入力して「送信する」を押下します。- 〈二要素認証用電話番号を登録されている場合〉
5の「二要素認証方法選択」画面に遷移します。 - 〈二要素認証用電話番号を登録されていない場合〉
6の「パスワード再設定」画面に遷移します。
- 〈二要素認証用電話番号を登録されている場合〉
-
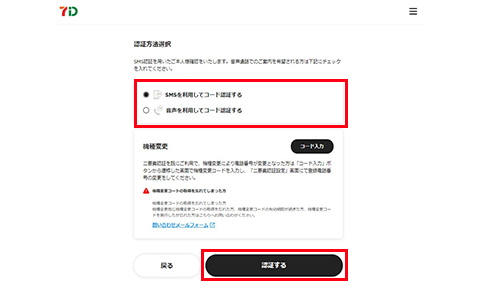
5.〈二要素認証用電話番号を登録されている場合〉
5-1.「認証方法選択」画面にて認証コードの受取り方法を「SMS」「音声」のいずれかにチェックを入れ「認証する」を押下します。
〇SMSを利用してコード認証する
〇音声を利用してコード認証する
-
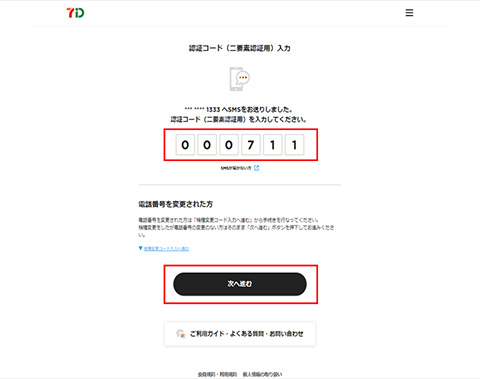
5-2.「認証コード入力」画面にて「SMS」または「音声」のいずれかで受け取った認証コードを入力し、「次へ進む」を押下します。
〈ご注意〉
認証コードは10分間有効です。認証コードが無効になった場合はお手数ですが「ログイン」画面から再度お手続きをお願いします。
-
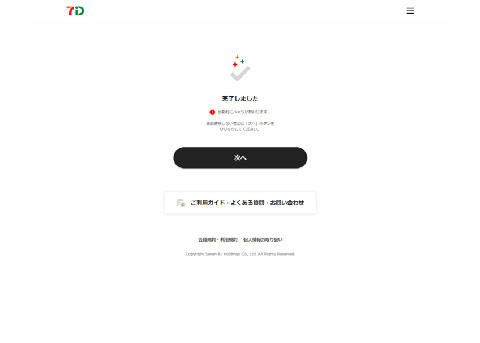
5-3.「完了しました」画面が表示されたあと、「パスワード再設定」画面へ自動遷移します。
-
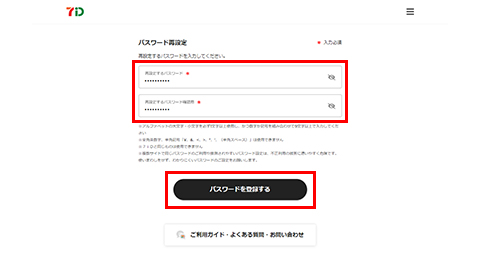
6.パスワード再設定画面にて新たに登録するパスワードを入力して、「パスワードを登録する」を押下します。
〈パスワードについて〉
パスワードは、お客様自身が設定する任意の文字列です。
- 半角アルファベットの大文字・小文字を必ず1文字以上使用し、かつ半角数字か半角記号を組み合わせて9文字以上で設定してください。
半角記号「¥、&、<、>、"、'、(半角スペース)」は使用できません。
7iDと同じものは使用できません。
-
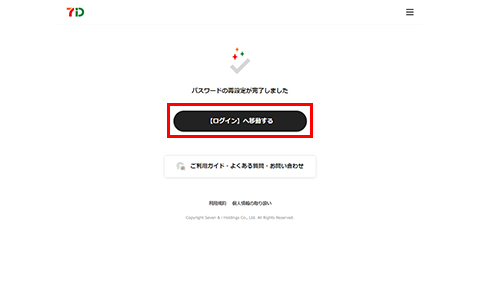
7.「パスワードの再設定が完了しました」画面へ遷移したら手続きは完了です。
「ログインへ移動する」を押してログイン画面からログインのお手続きを進めてください。
ログイン履歴確認方法
-
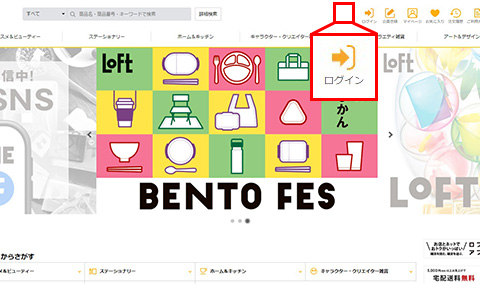
1.ログイン後、サイトトップ画面の「マイページ」を押下します。
-
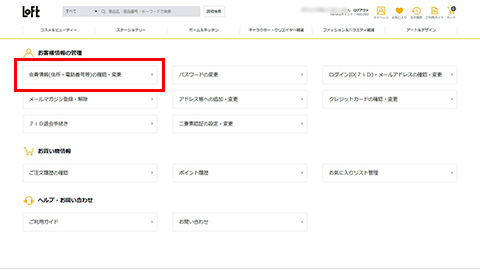
2.マイページで「会員情報(住所・電話番号等)の確認・変更」を押下します。
-
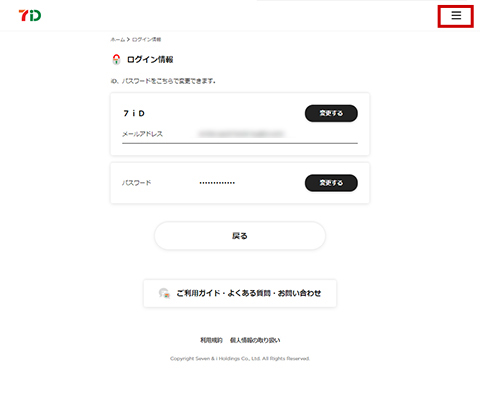
3.画面右上のメニューを押下します。
-
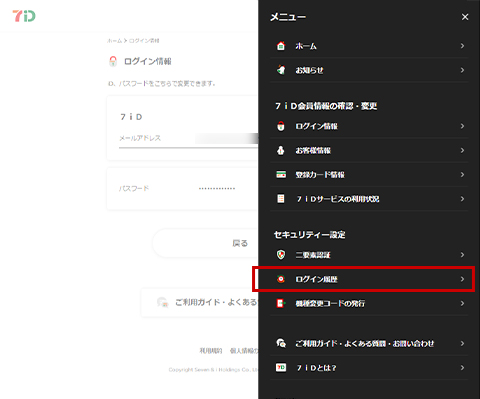
4.セキュリティー設定の「ログイン履歴」を押下します。
-
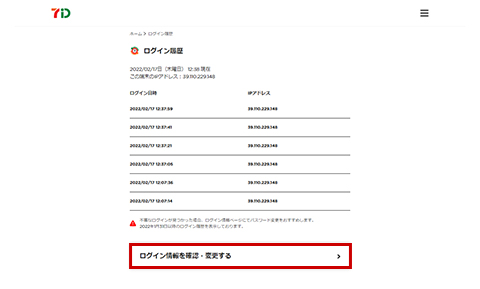
5.「ログイン履歴」が表示されます。
- 過去にログインした日時、IPアドレスを確認できます。
- 不審なログインが見つかった場合、パスワードの変更をおすすめします。
- 「ログイン情報を確認・変更する」からログイン情報の変更のお手続きができます。